
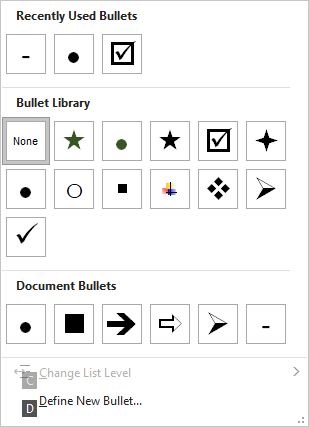
- #Windows keyboard shortcuts square bullet how to
- #Windows keyboard shortcuts square bullet code
- #Windows keyboard shortcuts square bullet windows

You can also select Define New Bullet to choose other characters as bullets. Word will apply the bullets and apply indents to the paragraphs.
#Windows keyboard shortcuts square bullet how to
Recommended article: How to Turn Off Automatic Bullets and Numbering in Word Insert default bullet points using Word's built-in keyboard shortcut A paragraph is anything with a hard return after it. Since bullets are best applied as a paragraph format, the following shortcuts apply to paragraphs. You can add bullet points in Microsoft Word documents using several keyboard shortcuts. This is an easy way to insert symbols in Excel as keyboard shortcuts may not work well in spreadsheets.Use Keyboard Shortcuts to Apply Bullet Points to Paragraphs in Wordīy Avantix Learning Team | Updated February 10, 2023Īpplies to: Microsoft ® Word ® 2010, 2013, 2016, 2019, 2021 or 365 (Windows) Microsoft Office applications offer a Symbol utility that you can use to insert square symbols. However, this method will only work in Microsoft Word documents. For example, 2611 Alt X will insert a ballot square box with check mark symbol as ☑.
#Windows keyboard shortcuts square bullet code
This will convert the code into corresponding square symbol. Using Hexadecimal CodeĮnter the hexadecimal code as given in the last column of the above table and then press alt and x keys. For example, Alt + 10062 will produce the negative squared cross mark symbol as ❎. Hold one of alt keys and then type the numbers using number pad.
#Windows keyboard shortcuts square bullet windows
There are multiple ways to insert square symbols in Windows based documents like Word or PowerPoint. White Square With Vertical Bisecting Lineįalling Diagonal In White Circle In Black Square Square With Lower Right Diagonal Half Black
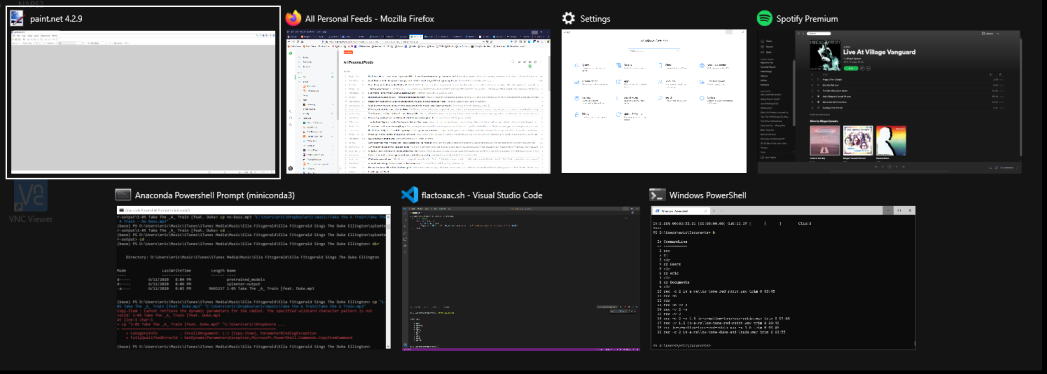
Square With Upper Left Diagonal Half Black Square With Upper Right To Lower Left Fill Square With Upper Left To Lower Right Fill White Square Containing Black Small Square Square With Lower Left Diagonal Half Black
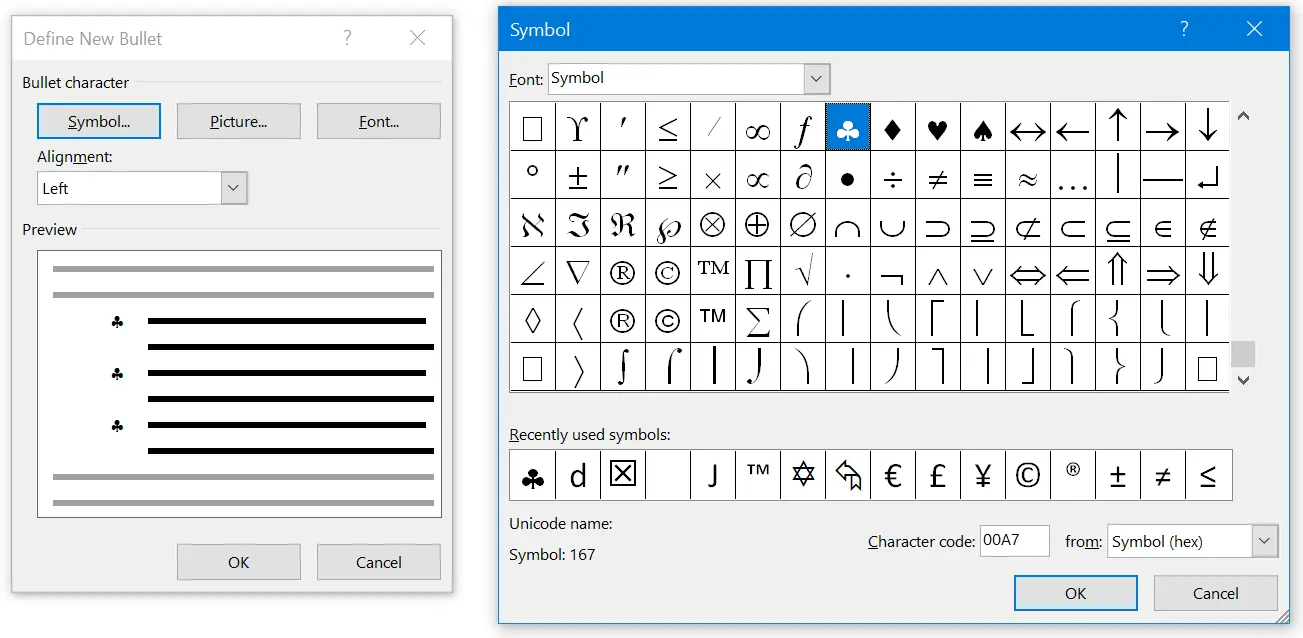
Square With Upper Right Diagonal Half Black


 0 kommentar(er)
0 kommentar(er)
